準備 つづき
MacOS
- Terminalを起動する
ディレクトリとは
ファイルを格納する場所のことをいいます
ディレクトリ フォルダ
特に、Unix系のファイルシステムでは「ディレクトリ」, Windows系のファイルシステムでは「フォルダ」といいます
ディレクトリの構造
ディレクトリはルートディレクトリという大本のディレクトリを根とした木構造をしています
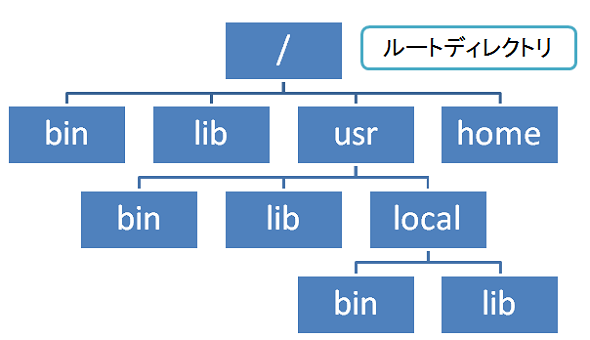
出典: https://atmarkit.itmedia.co.jp/ait/articles/1604/08/news019.html
ディレクトリの基本知識
| 名前 | 記号 | 説明 |
|---|---|---|
| ルートディレクトリ | / | 基準となるディレクトリ |
| ホームディレクトリ | ~ | シェルへのログイン時のディレクトリ |
| カレントディレクトリ | . | 自分がいまいるディレクトリ |
| 親ディレクトリ | .. | カレントディレクトリの一つ上のディレクトリ |
パスってなに?
目的のファイル・ディレクトリへの道筋のことです
「どこから道案内をするか?」で二通りの書き方があります
絶対パス
ルートディレクトリからの道筋を絶対パスといいます
例1
/home/shinkan/document/test.txt
パスってなに? つづき
相対パス
カレントディレクトリからの道筋を相対パスといいます
例2 今、ホームディレクトリにいるとして・・・
./document/test.txt
コマンドってなに?
プログラムが書かれたファイルをごにょごにょすると機械語のファイルにできます(詳しくはあとで部員に聞いてね!)
そういう実行ファイルをコマンドといいます。
たとえば...
- echo echo コマンドの後に書いたことを出力してくれる
- ls いまいるディレクトリのファイルを全て表示してくれるよ
コマンドの使い方
コマンドを実行するときに、引数というものをとってもらうことができます。
引数はコマンドのあとにスペースをあけて入力します。
なお、この資料に書かれている$はコマンドを打ってください、という意味です。無視していただいて構いません。
$ (コマンド) (引数1) (引数2) (引数3) ...
例1. CコンパイラgccでC言語ファイルfile.cをコンパイルする gcc file.c
コマンドの使い方 つづき
特に'-'(ハイフン)がついているものをオプションといいます。
例2. -v、--verboseをつけるとより詳細な出力をしてくれるよ
例3. -h、--helpをつけるとヘルプ画面を表示してくれます
この後のコマンドでも引数やオプションを使う場面は多く出てきます
echo
引数に与えたものをそのまま出力する
$ echo hi
hi
$ echo run
run
pwd (print working directory)
いまいるディレクトリの場所を表示してくれます
こんな感じ:
$ pwd
/home/ricora/guidance/shinkan
cd (change directory)
ディレクトリに移動することができます
ここで引数が重要
引数なし cdはホームディレクトリ
$ cd
$ pwd
/home/ricora
cd (change directory) つづき
引数つきcdはその場所があればそこへ
- 相対パスの場合
$ cd ../shinkan
$ pwd
/home/shinkan
.(ドット)はいまいるディレクトリ、..(二重ドット)は一つ上のディレクトリという意味
cd (change directory) つづき
- 絶対パスの場合
$ cd /home/shinkan
$ pwd
/home/shinkan
ls (list)
いまいるディレクトリにあるファイル一覧を表示してくれます
$ ls
a.out hi.txt shinkan.pdf
引数に-lや-aをつけると詳しい出力結果が得られる
$ ls -l
drwxr-xr-x (なんとか) (なんとか) ./
drwxr-xr-x (なんとか) (なんとか) ../
-rwxr-xr-x (なんとか) (なんとか) a.out ...
mkdir (make directory)
ディレクトリを作ります
$ mkdir ricora-shinkan
$ ls
... ricora-shinkan ...
touch (change file timestamp)
ファイルを作ることができるコマンド
$ touch ricora-alg.hs
$ ls
... ricora-alg.hs ...
ファイルの作成日時はls -alとかで確認できる
rm (remove)
ファイルを削除します
$ rm ricora-shinkan-0410.txt
ディレクトリを消すときは-dオプション、ディレクトリ内も削除するなら-rオプション
$ rm -rd ricora-shinkan-0410
man (manual)
コマンドのマニュアルを見るコマンド
$ man echo
マニュアルは英語だけど、ググるよりも欲しい情報が確実に載っている
/(スラッシュ)を打つと検索できる
環境変数と$PATHのはなし
シェルには環境変数というものがあります。printenvで出力してみよう。シェルの設定をする変数という感じです。
その中にPATHというものがあります。見つけられなかったらprintenv | grep -e '^PATH'と打ってみよう
コマンドを打つとき、この$PATHにある場所を探しにいっています。
新しいコマンドをインストールするとき、この$PATHにその場所を追記するなどしないと動きません。
これ重要なので覚えておいてください。
やってみよう
聞きっぱなしで飽きたと思うので、実際に手を動かしてみましょう!
スライドは(多分)配布するので、それを見つつやってください。
-
シェルで'Hello, world!'を出力してみる
出力例:
Hello, world! ヒント:
echo
やってみよう
-
gccのバージョンを確認しようC言語のコンパイラ、
gccのバージョンを確認しましょう。出力例:
$ gcc --version gcc (...) 9.x.x
やってみよう
-
ファイルを作ってみよう
ファイルを作ったら
lsを打ってファイルを確認しましょう。出力例:
$ ls .. (ファイル名) .. ヒント:
touch
やってみよう
-
ファイルを削除してみよう
ファイルを削除したら
lsを打ってファイルがないことを確認しましょう。出力例:
$ ls .. (ファイル名) .. ヒント:
rm
やってみよう
-
ディレクトリをつくって、その中に移動してみよう
ディレクトリをまず作って、別のコマンドでそのディレクトリに移動しましょう。
出力例:
$ pwd /home/(username)/.../(つくったディレクトリ名) ヒント:
mkdircd
やってみよう
-
ファイルの中身を出力してみよう
ファイルの中身を出力するには、
catというコマンドを使います。出力例:
$ cat (ファイルの中身)
やってみよう
-
ディレクトリの中からテキストファイルを検索してみよう
まず、拡張子が
.txtのファイルを作りましょう。
その後、findというコマンドを使って拡張子が.txtのファイルを探してみましょう。出力例:
$ find ... a.txt ricora.txt ... ヒント:
man findワイルドカード(*)
もっと知りたい人へ
リダイレクト
出力結果を標準出力以外に書き出します。
やってみよう
echoで一行のpythonプログラムを書き、ファイルにリダイレクトしてからpythonプログラムを実行しましょう。
パイプ
出力結果を別のコマンドに与えます。
(さっきも出てた)例:
$ printenv | grep -e '^PATH'
やってみよう
lsで出てきたファイルをcatして、そのバイト数をカウントしてみましょう。
ヒント: xargs <- ググって、man wc
ファイルディスクリプタ
Linuxでファイルを開くとき、ファイルディスクリプタという数字が与えられます。以下のCプログラムを入力してみてください。
#include<unistd.h>
int main() {
const char buffer[6] = "head\n";
// 0, 1, 2, 3番目のfdに書き込んでみましょう
for (int fd = 0; fd <= 3; fd++) {
write(fd, buffer, 6);
}
// なぜfd = 3のときに出力されないか考えてみましょう。
}